An Introduction to OpenFace for Head and Face Tracking
James Trujillo ( james.trujillo@donders.ru.nl )
Wim Pouw ( wim.pouw@donders.ru.nl )
18-11-2021

Info documents
This Python coding module demonstrates how to use OpenFace, an open-source program that provides face and head tracking of images or videos. We'll go over basic installation, simple commands to run the tracking, and get a first look at the output data.- OpenFace: https://github.com/TadasBaltrusaitis/OpenFace
citation: OpenFace 2.0: Facial Behavior Analysis Toolkit Tadas Baltrušaitis, Amir Zadeh, Yao Chong Lim, and Louis-Philippe Morency, IEEE International Conference on Automatic Face and Gesture Recognition, 2018
Visual Studio download (VS required to run OpenFace via command line): https://visualstudio.microsoft.com/thank-you-downloading-visual-studio/?sku=Community&rel=17
A detailed tutorial for using ExploFace: https://github.com/emrecdem/exploface/blob/master/TUTORIALS/tutorial1.ipynb
location code: https://github.com/WimPouw/EnvisionBootcamp2021/tree/main/Python/FaceTracking_OpenFace
packages to download: exploface
citation: Trujillo, J.P. & Pouw, W.(2021-11-18). An Introduction to OpenFace for Head and Face Tracking [day you visited the site]. Retrieved from: https://wimpouw.github.io/EnvisionBootcamp2021/OpenFace_module.html
 </center>
</center>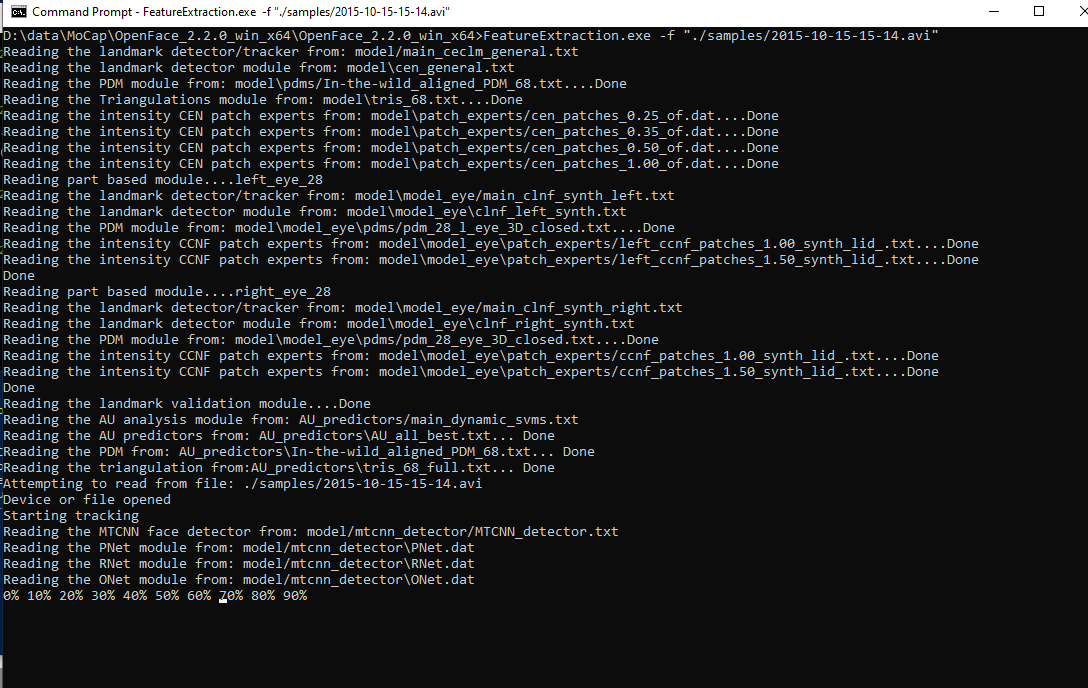 </center>
</center> </center>
</center>
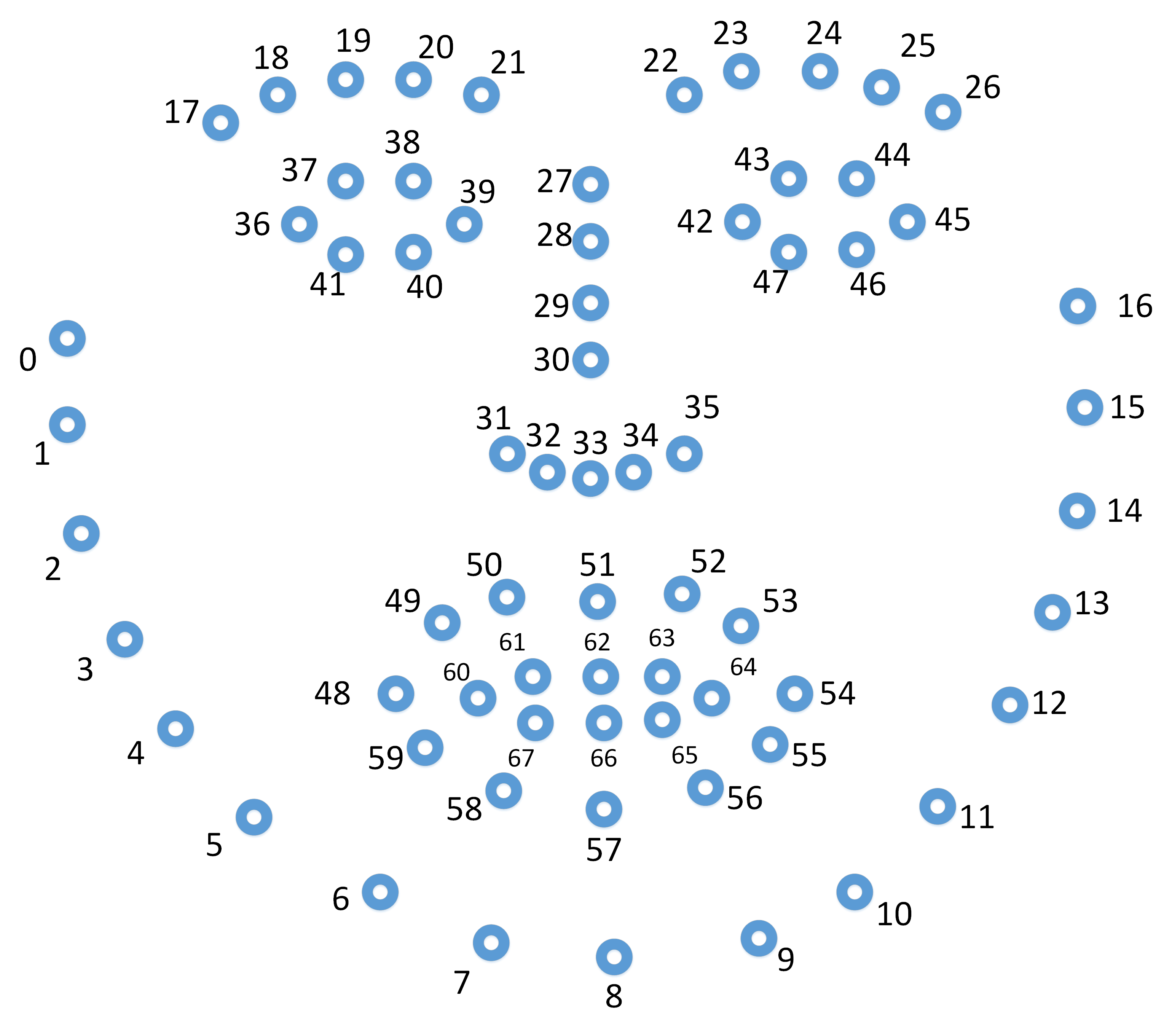 </center>
</center>